如何设置A+B产品的关联促销,今天来介绍一下。

图片来源:123rf.com.cn
这里所说的A+B产品关联促销,是指卖家自己拥有的产品A和产品B进行关联促销,而不是和友商的产品进行关联。意思就是如果买家决定购买产品A,如果他能够同时购买产品B的话,该买家就可以获得B产品一定的折扣。
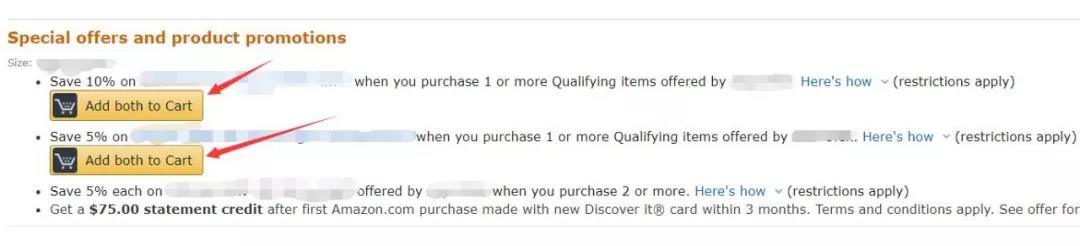
假如产品A是店铺的热销品,产品B是店铺的新品,我们这样设置的话,在一定程度上可以带动B产品的销售。而随着这样搭配的销售数量慢慢变多,亚马逊也会判定这两个产品具有比较强的关联性,那么之后它们在“Frequently bought together”中也有可能会出现,相信这种搭配营销会给我们带来不错的销售业绩。
而如何设置A+B产品的关联促销呢?今天给大家简单介绍一下具体的操作步骤:
第一步:点击【广告】下面的【管理促销】;
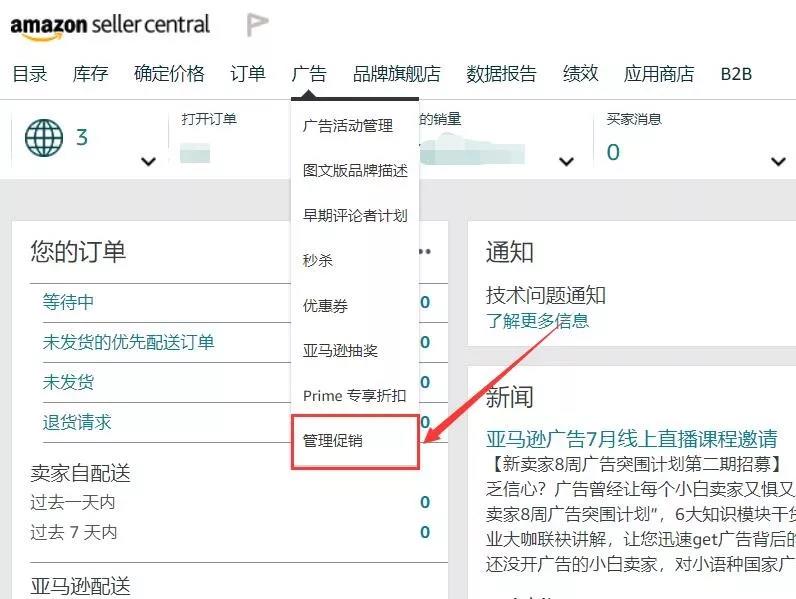
第二步:点击【购买折扣】下面的【创建】按钮;
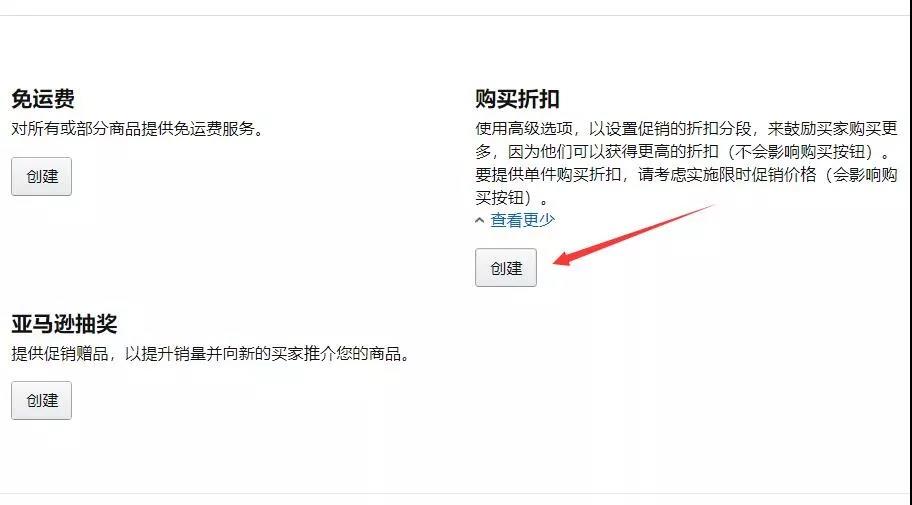
第三步:设置产品A所需购买的数量,【创建新的商品选择】关联到A产品上;
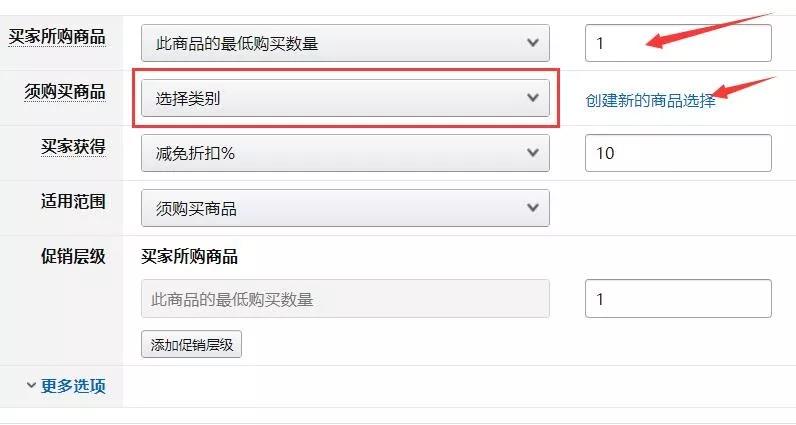
第四步:设置买家购买B产品所能获得的折扣;
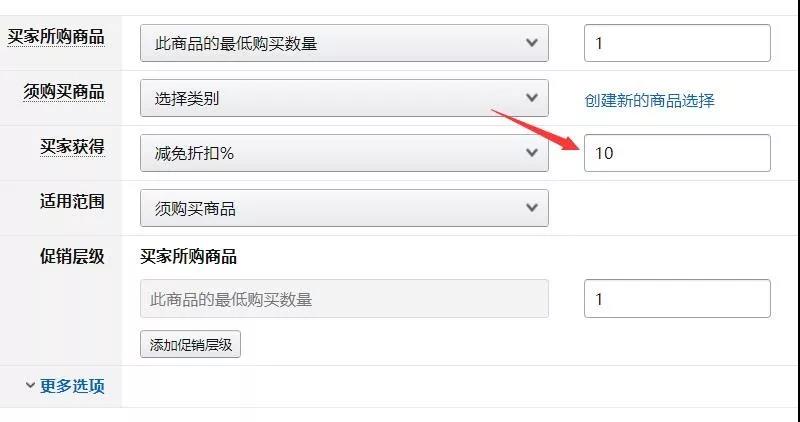
第五步:适用范围选择【额外购买的商品】,然后填写B产品的【ASIN】;
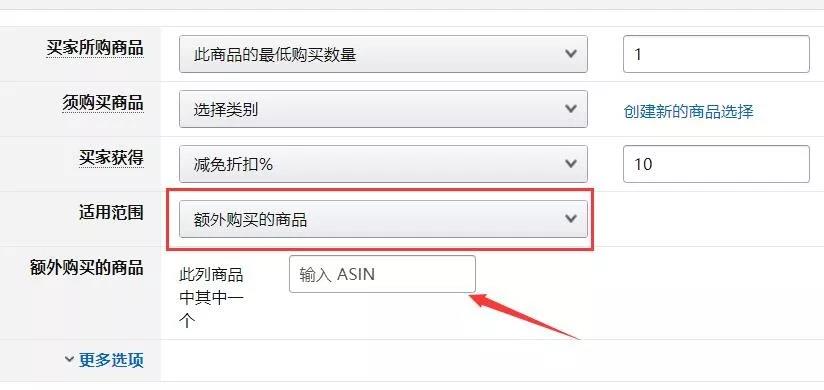
第六步:设置促销的时间、内部描述以及追踪编码;
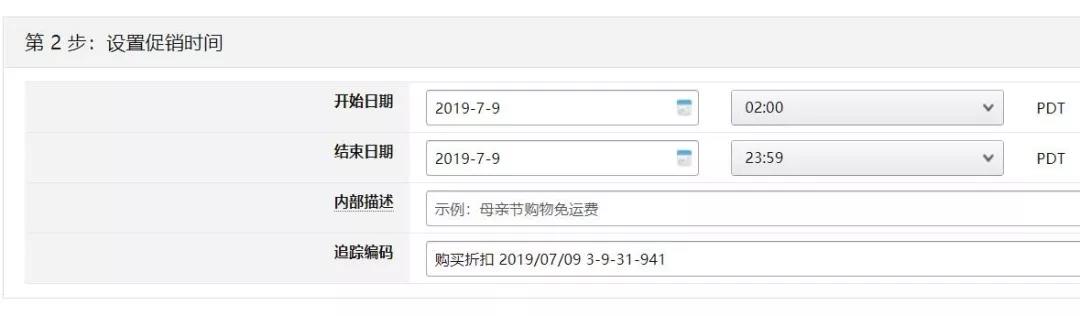
第七步:展开【自定义信息】,填写【再次购买商品显示文本】;
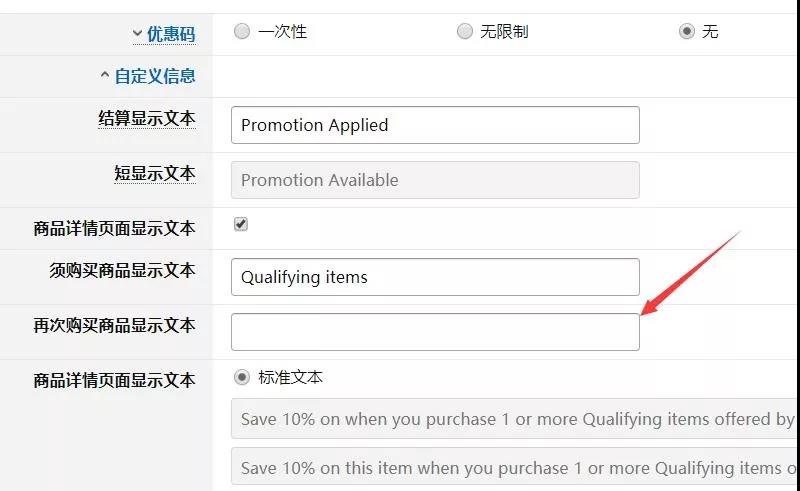
第八步:点击页面下方的【查看】预览促销信息,如果没有问题,则点击【提交】;
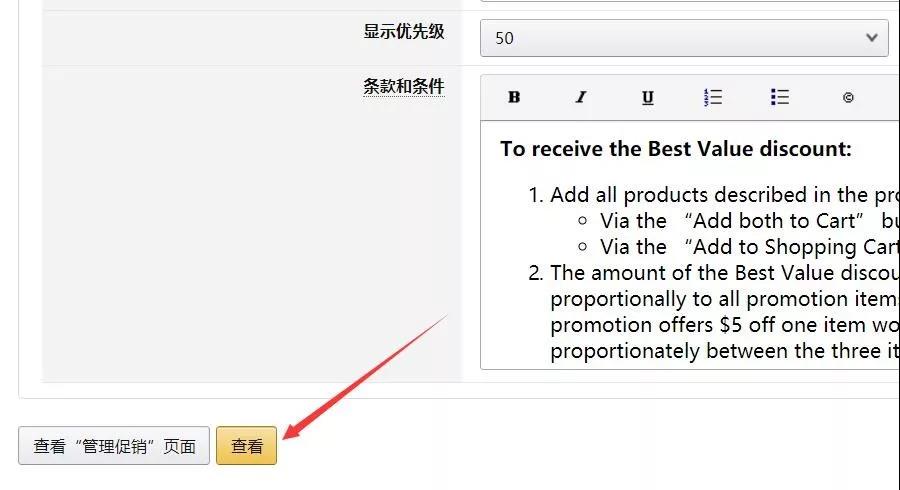
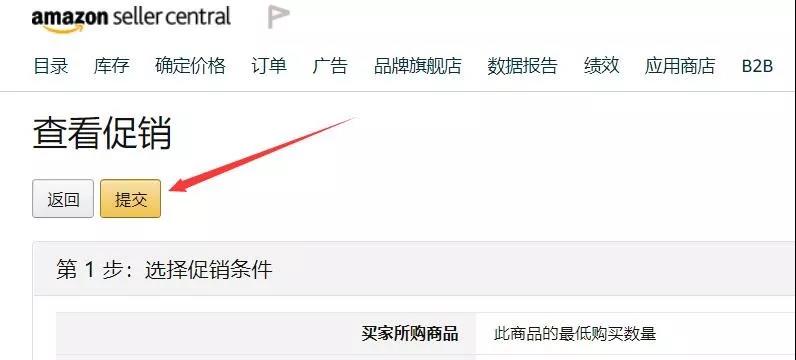
促销生效需要一段时间,卖家之后可以到前台页面进行确认。
备注:并不是所有的A产品和B产品都能产生关联销售,它们最好能够互补。比如A产品是手机,B产品是充电宝,那么这种搭配就是非常不错的。而设置了关联促销,不一定销售业绩就马上好了起来,毕竟这个促销信息的展示位置还是比较靠后的。既然亚马逊选择保留了这个促销位置,我们不设置的话就算是浪费资源了,所以动动手设置一下也无妨呀。

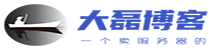




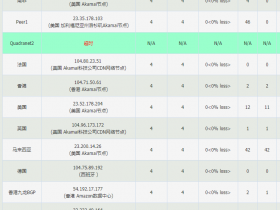
您可以选择一种方式赞助本站
支付宝扫一扫赞助
微信钱包扫描赞助
赏