word是我们在日常办公中经常会使用到的一款软件,大家再熟悉不过了。不过,最近有用户说因为刚升级到win10系统系统,对操作方式还不熟悉,使用word文档后却不懂得怎么更改word保存文档时的默认文件夹路径?针对此疑问,小编和大家详细说明一下操作方法。
具体方法如下:
1、在计算机桌面鼠标左键双击“Word2010”打开运行它。如图所示;
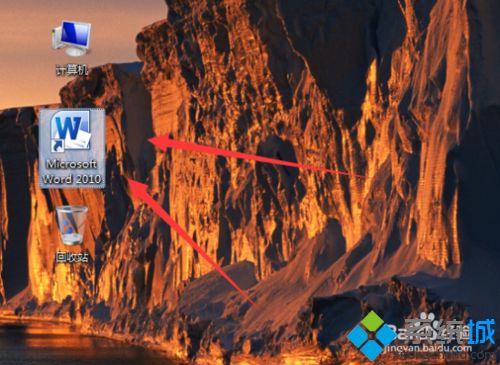
2、在打开的“Word2010”文档窗口,点击标题菜单栏的“文件”选项。如图所示;
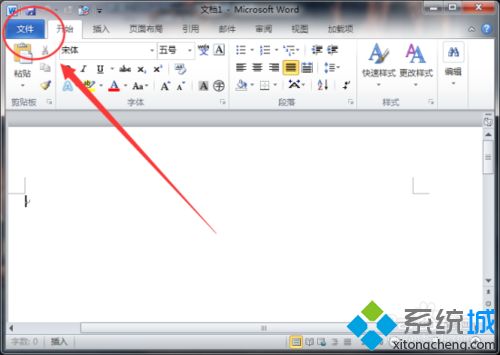
3、在打开的“文件”菜单窗口点击“选项”命令按钮。如图所示;
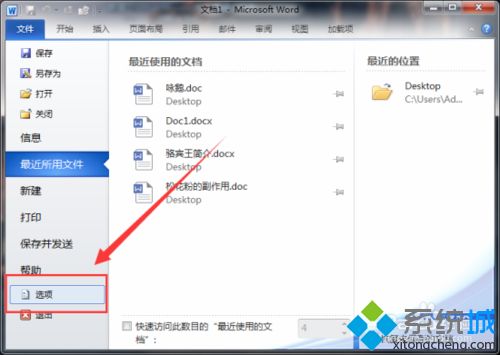
4、点击选项命令后,这个时候会打开“Word选项”对话窗口。如图所示;
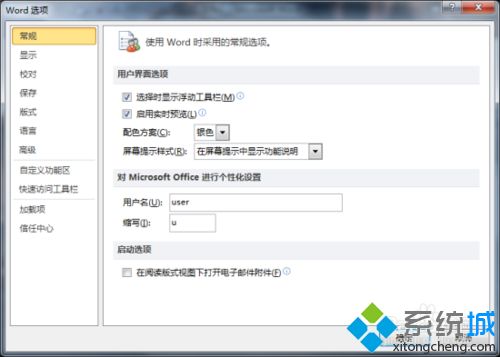
5、在打开的“选项”对话框中选择左侧小窗口的“保存”选项点击它。如图所示;
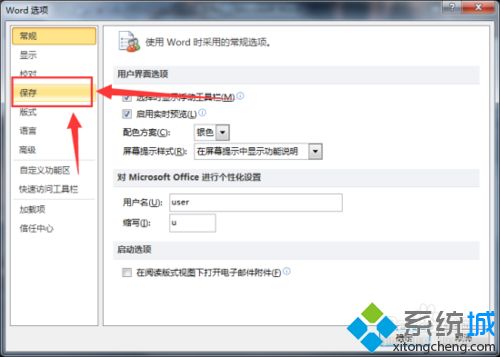
6、在保存的右侧窗口,点击“默认文件位置”右侧的“浏览”按钮。如图所示;
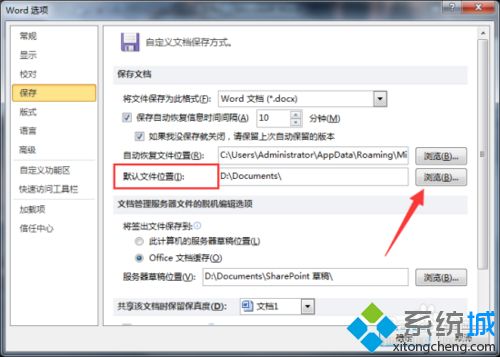
7、点击浏览后,这个时候会跳转到修改位置对话窗口,在左侧窗口中点击“计算机”按钮。然后在右侧窗口选中Word文件保存位置,并点击“确定”按钮。如图所示;
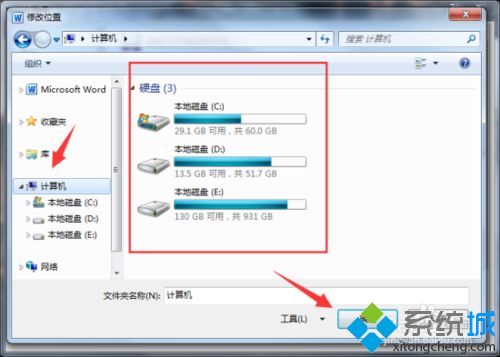
8、返回到Word选项对话框中,直接点击“确定”按钮即可。如图所示;
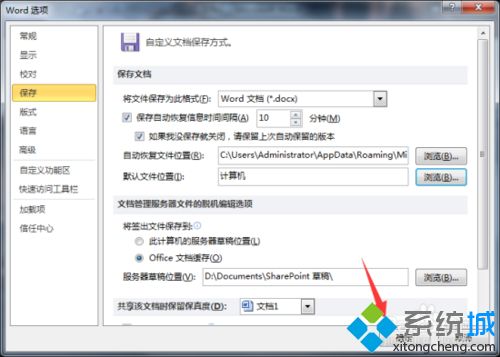
上文给大家介绍就是win10系统更改Word文档默认保存位置的方法,操作简单,并不会很复杂,首次使用win10系统对操作界面不熟悉是能理解的。

博主微信
这是我的微信扫一扫
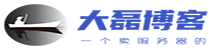





您可以选择一种方式赞助本站
支付宝扫一扫赞助
微信钱包扫描赞助
赏